公開日: |更新日:
このページでは、プロジェクト管理ツールとしてGoogleスプレッドシートを活用する方法について紹介しています。
プロジェクト管理を行うために、何らかのツールを使用している企業が多いでしょう。ツールの一つとして、「Googleスプレッドシート」を使用している企業も多いとされています。このスプレッドシートは、Excelと同じように表形式で情報を記録することができるもの。ここではなぜGoogleスプレッドシートが多く利用されているのかという点について考えてみます。
Googleのアカウントを持っていると誰でもGoogleスプレッドシートの閲覧や編集ができるため、簡単にデータが共有であることが選ばれている理由のひとつといえるでしょう。インターネットに接続すれば、時間・場所に関わらず編集することもできます。
また、閲覧や編集の権限が設定できることから、社内だけではなく社外の方ともスプレッドシートを共有してプロジェクトを進めることも可能。このことから、進捗報告と管理表への入力が一気にできるという点が大きなメリットとなります。
Googleスプレッドシートは、アカウントがあれば無料で利用が可能である、という点も選ばれている理由のひとつ。さらにこの時に必要になるGoogleアカウントは無料で作成ができます。このことから、Googleスプレッドシートを利用するにあたっては費用がかからない点も選ばれている理由のひとつとなっています。
さらに、Googleスプレッドシートはさまざまなアレンジができる点も魅力です。
もともとGoogleスプレッドシートに備わっている「条件付き書式」や「データの入力規則」といった機能をうまく使うことにより、管理シートをアレンジする、といったこともできます。ほかにもガントチャートなどを作成することも可能です。
また、Googleスプレッドシートはプロジェクト管理以外にも、スケジュールの管理やマニュアル等の資料作成のためにも利用することが可能。このような柔軟さも選ばれる理由と考えられます。
ガントチャートは、プロジェクト管理などを行う上で工程管理を目的として用いられる表です。どのような作業が必要で、どの程度進んでいるのかといった進捗がわかりやすくなります。
このガントチャートは、Googleスプレッドシートでも作成することができます。作成する際には、拡張機能を追加するアドオン機能の中の「Projectsheet planning」を利用します。

引用元:BOXIL
(https://boxil.jp/mag/a65/#65-2-1)
では、Googleスプレッドシートにガントチャートを追加する手順を簡単に説明します。どのようなステップを踏んで作成するのかを見ていくことにしましょう。
Googleスプレッドシートのメニューの中にある「アドオン」→「アドオンを取得」の順にクリックします。
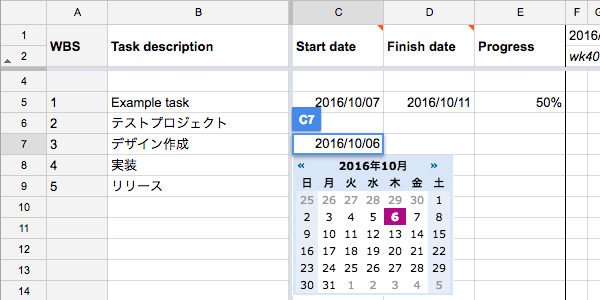
引用元:BOXIL
(https://boxil.jp/mag/a65/#65-2-1)
するとポップアップが表示されますので、「ProjectSheet planning」という項目を選びます。その後「許可」というボタンを押すことで、スプレッドシートへのガントチャートの追加がができます。
ガントチャートを追加したら、プロジェクトやタスク、タスク毎の期間を入力していきます。期間を入力する際には、Start date(開始日)とFinish date(終了日)を入力することができます。期間を入力することによって、現在の進捗度合いも一目でわかるチャートが出来上がります。
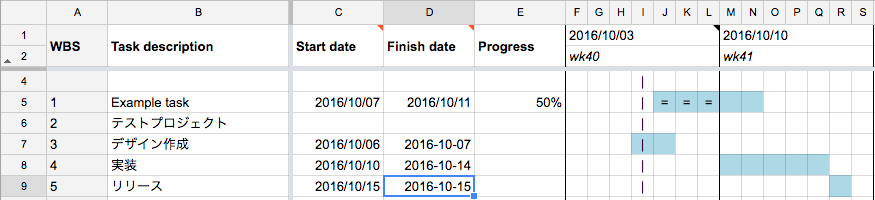
引用元:BOXIL
(https://boxil.jp/mag/a65/#65-2-1)
Googleスプレッドシートでは、ガントチャートを作成するためのテンプレートが用意されている点も特徴のひとつです。ここでは、テンプレートの使い方についてご紹介します。
テンプレートを使用したい時には、まずGoogleスプレッドシートを開き、メニューにある「テンプレートギャラリー」をクリックします。すると、標準で用意されているテンプレートを確認することができます。その中に「ガントチャート」という項目を選ぶことにより、ガントチャートのテンプレートを使用することができます。

引用元:stock
(https://www.stock-app.info/media/?p=9610#Google)
ガントチャートのテンプレートを選択したら、必要な項目を入力して行きます。
必要な項目としては、まずは画面の左上にある「プロジェクトタイトル」や「プロジェクトマネージャー」を入力しましょう。この部分は、記入するための欄をクリックすると入力することができるようになります。
次に、「タスクのタイトル」や「タスクの作業者」「期限」などを記入していきます。この部分は、プロジェクトを進めるにあたっての大きなフェーズと細かなタスクを入力します。また、プロジェクトを管理するために期限なども入力していきましょう。
また、画面の右では、タスクの進捗状況について確認することができます。完了した部分を塗りつぶすことによってどれくらいの進捗度合いなのかが一目でわかるようになります。

引用元:stock
(https://www.stock-app.info/media/?p=9610#Google)
Googleスプレッドシートは、簡単に他の人との共有ができる点も大きなメリットとなります。
共有をする際には、画面の右上にある「共有」ボタンをクリックすることで、「ユーザーやグループと共有」というポップアップが出てきますので、そこでユーザーやグループを追加します。追加する際には、共有者のメールアドレスを打ち込むだけなので、非常に簡単に追加できます。
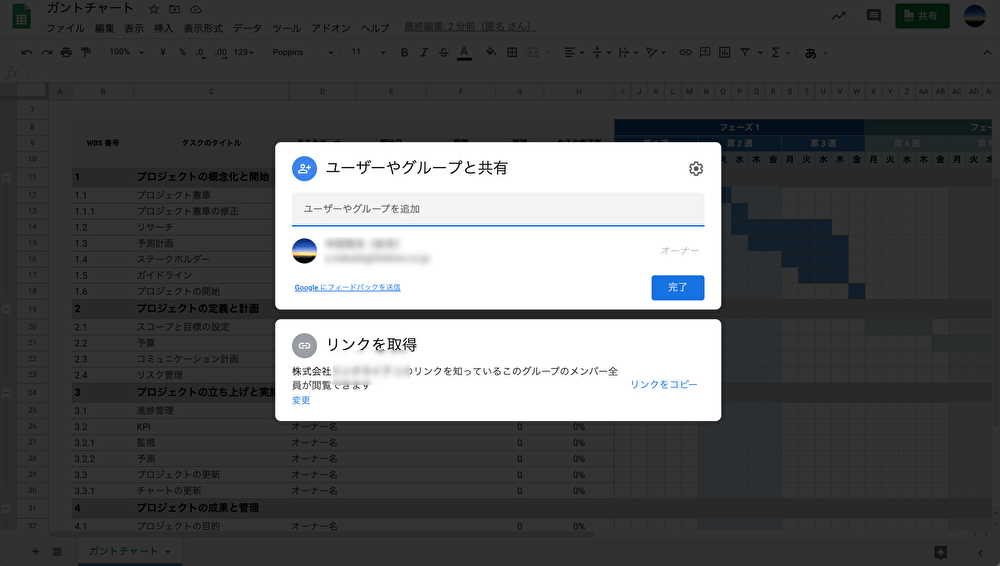
引用元:stock
(https://www.stock-app.info/media/?p=9610#Google)
さらに、表示されているポップアップ画面の右下には「リンクをコピー」という項目があります。この項目をクリックすると、該当のスプレッドシートのURLが表示されます。このURLを伝達することでスプレッドシートを共有できるようになります。 また、ここでは共有者の「閲覧のみ」「編集可」といった権限を決めることができます。
関連ページ
【2023年版】プロジェクト管理ツール比較サイト「.tool」
プロジェクト管理の手法まとめ